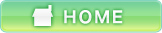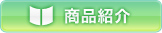※「フォトブックデザイン キャラクター」では画像や文字はレイアウトテンプレート内でしか編集ができません。
※「フォトブックスクエア プラス」では製本の都合上、片面(右側ページ)しか編集ができません。
編集画面
編集画面では様々な機能を利用してフォトブックを編集できます。編集画面は表紙を含む複数のページから構成されており、それぞれのページで自由に編集ができます。 フォトブックを編集するページの周囲には、画像や文字、背景などを編集するための機能が表示されています。 |
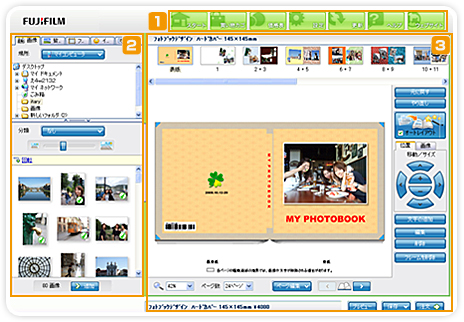 |
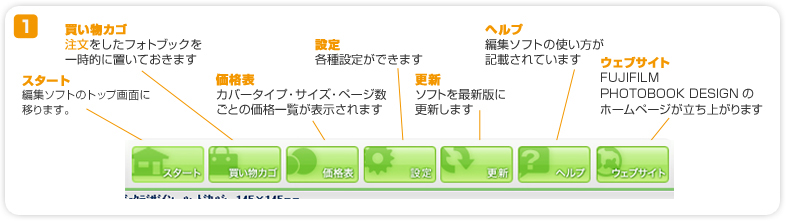 |
|
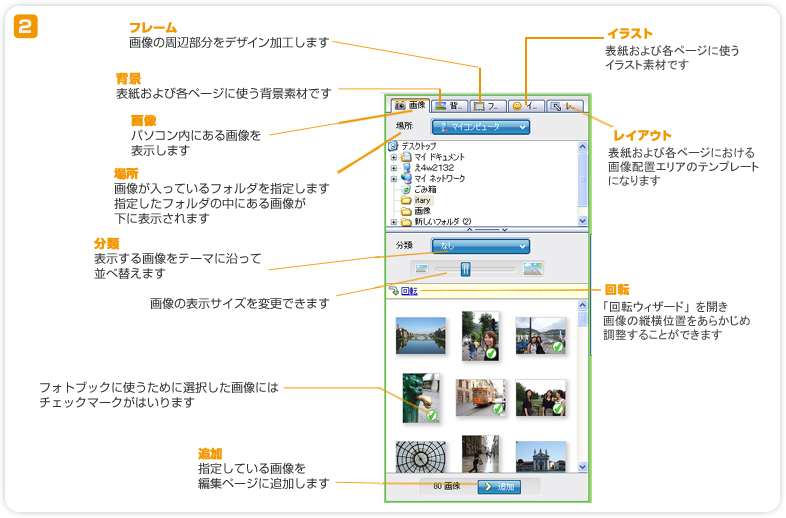 |
|
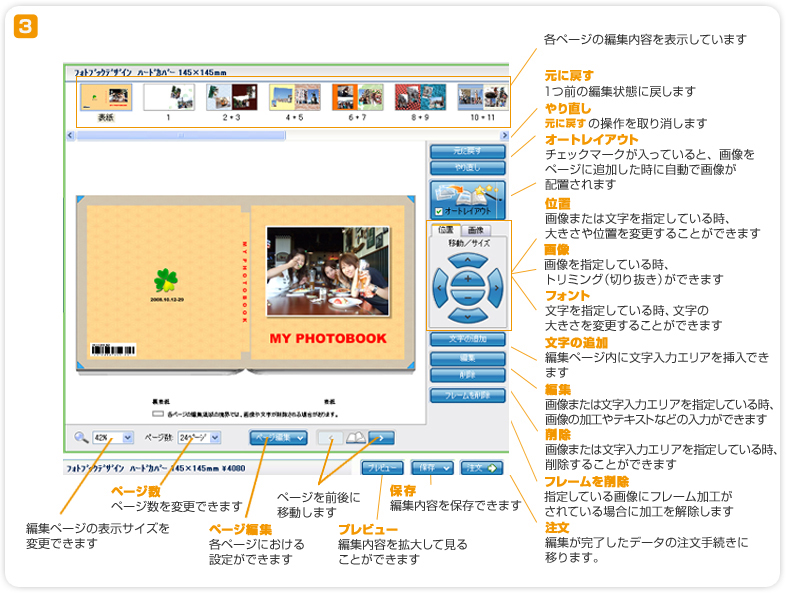 |
|
画像の追加・編集
1.画像の追加 画像をフォトブックに追加したい場合は、入れたい画像を選択し 「Ctrl」キーを押しながらマウスでクリックすることで、複数の画像を一度に選択することができます。また、画像の周囲の 空白スペースをクリックし、クリックした状態のまま選択する画像全体が含まれるようにポインタを動かすことでも複数の 画像を一度に選択することができます。 ※ソフトカバータイプは製本の都合上、のど部分(見開きページ中央の、製本した際に背に接する部分)近くは画像等が見えにくくなります。ソフトカバータイプで編集する際は、のど部分近くに画像等がかからないように配置することをお勧めします。(ハードカバータイプは完全見開きにできる製本方式になります) |
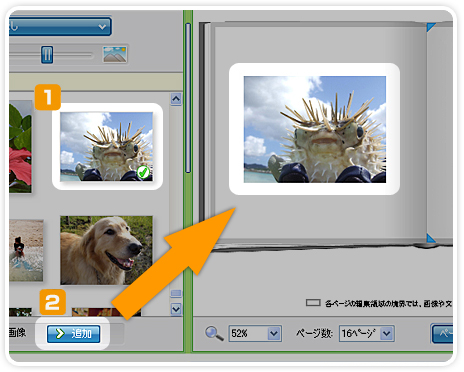 |
2.画像の変更 ページに追加した画像を変更することができます。画像をクリックして選択し、画面右側の「位置」や「画像」、「編集」、「削除」を使って変更ができます。 ・ 位置:画像を移動したり大きさを変更することができます。 ページに追加した画像をクリックすると画像の周囲に複数の青い点が表示されます。この青い点を動かすことで直接画像サイズや縦横比の変更、回転をすることができます。 画像をクリックしたままの状態でポインタを移動すると、画像を移動することができます。 また、画像をダブルクリックすると「画像編集」に移ります。 |
 |
|
3.画像の並び替え ページに追加した画像の順番を並び替えることができます。順番を並び替えたい画像にポインタを合わせ、右クリックをするとメニューが開き、「最前面へ」「最背面へ」「前面へ」「背面へ」が選べます. |
|
文字の追加・変更
|
フォトブックに文字を入れたい場合、最初に文字入力エリアを追加します。編集画面右側にある「文字の追加」をクリックすると ※ソフトカバータイプは製本の都合上、のど部分(見開きページ中央の、製本した際に背に接する部分)近くは文字等が見えにくくなります。ソフトカバータイプで編集する際は、のど部分近くに文字等がかからないように配置することをお勧めします。(ハードカバータイプは完全見開きにできる製本方式になります) |
 |
|
文字入力エリアをクリックして選択し、「編集」を押すと文字入力画面になります。文字入力エリアをダブルクリックしても文字入力画面に移ります。文字入力画面の「テキスト」欄に文章を入力して「OK」をすると、ページ内に文字が入ります。 (!注意)フォントは種類により英語のみ対応するフォントと日本語と英語の両方に対応するフォントがあります。日本語(または全角英語)でテキスト入力した場合、英語のみ対応するフォントは選択できなくなります。 ※文字入力エリアを追加し、「文字を入力してください」がページに表示されていても、文字を入力しなかった場合は、この文字入力エリアは印刷されません。 |
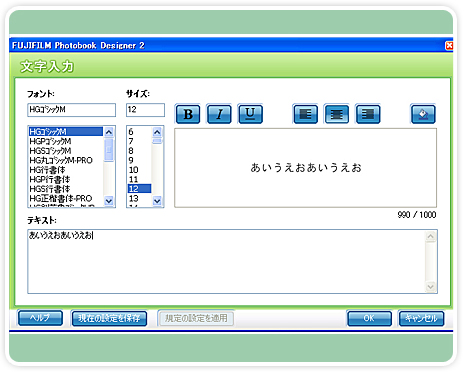 |
|
2.文字の変更 ページに追加した文字および文字入力エリアは、変更することができます。文字および文字入力エリアをクリックして選択し、画面右側の「位置」や「フォント」、「編集」、「削除」を使って変更ができます。
・位置:文字を移動したり文字入力エリアの大きさを変更することができます。 文字をクリックしたままの状態でポインタを移動すると、文字を移動することもできます。 |
|
背景
「フォトブックウィザード」および編集画面で「背景」タブをクリックすると表紙やページの背景に使うテンプレートが表示されます。 「フォトブックウィザード」では、選択した背景テンプレートが表紙を含む全ページに適用されます。 編集画面では、選択した背景テンプレートをページごとに適用できます。背景テンプレートを選択し、下部にある「左ページ」「両ページに適用」「右ページ」をクリックします。
|
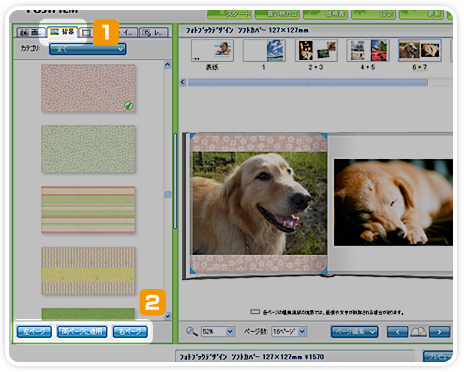 |
背景テンプレートを指定し、編集ページにドラッグ&ドロップすると、ページに背景テンプレートを適用することができます。または、指定している背景テンプレートをダブルクリックすることでもページに背景テンプレートを適用できます。 使用する背景テンプレートの上で右クリックをすると「両ページに適用」、「全ページに適用」が表示されます。「全ページに適用」をクリックすると、表紙以外の全てのページに選択した背景テンプレートが適用されます。 |
|
フレーム
「フレーム」タブにより画像の境界部分を加工することができます。フレームテンプレートを加工したい画像へドラッグ&ドロップすることにより、画像が加工されます。フレームテンプレートをダブルクリックすることでも画像に加工がされます。 加工内容は「フレーム」「マスク」「コーナー」があります。 ・フレーム:画像を指定の額にはめ込みます。 |
 |
イラスト
「イラスト」タブによりイラスト素材を挿入することができます。 ドラッグ&ドロップやダブルクリックすることでもページに追加ができます。 カテゴリは「ポップ」「オリジナル」があります。 ・ポップ:可愛らしいイラストやフキダシになります。 |
 |
レイアウト
「レイアウト」タブより表紙や各ページに画像を配置するテンプレートを挿入することができます。 挿入したいレイアウトテンプレートを選択し、画面下部の「左ページ」「両ページに適用」「右ページ」ボタンを押すとレイアウトテンプレートが挿入されます。 ドラッグ&ドロップやダブルクリックすることでも表紙や各ページに挿入できます。 カテゴリは配置したい画像数で区別しています。 |
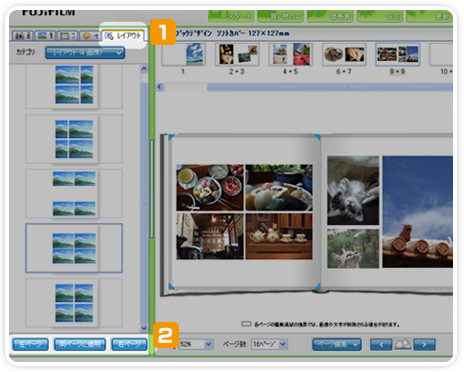 |
ページの編集
編集画面の下部にある「ページ編集」には、ページを編集するための下記機能があります。 ・ページ追加:空のページを挿入します。 |
画像編集
編集画面においてページ内の画像を選択し、「編集」をクリックすると画像編集の画面が表示されます。画像編集の画面では「画像の調整」、「回転」、「切り抜き」、「エフェクト」加工ができます。 ○画像の調整 「明るさ」、「コントラスト」、「階調」の調整ができます。 ○回転 画像を90度回転することができます。「左」をクリックすると画像が反時計回りに回転し、「右」をクリックすると時計回りに回転します。 ○切り抜き 画像をトリミングします。フォーマットを利用して切り抜きの縦横比を調整できます。 ・2:3フォーマット:縦に2、横に3の割合で切り抜きます。 ・3:4フォーマット:縦に3、横に4の割合で切り抜きます。 ・カスタムフォーマット:任意の割合で切り抜きができます。 画像編集画面の右側にあるキーを使って切り抜き範囲や角度を 調整できます。また、画像部分に表示されている白い点を動か すことでも切り抜き範囲や角度を調整することができます。 ○エフェクト |
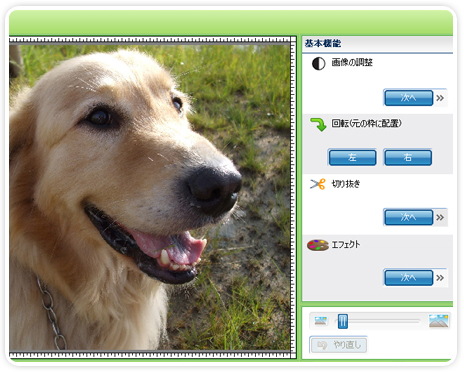 |
○画像の保存 !画像編集画面で加工され保存した画像は、ご注文時に自動色調整が行われません。予めご了承ください。 |
|
回転ウィザード
編集画面左側の「回転」ボタンを押すと回転ウィザードが起動し、元画像の縦横位置調整をすることができます。 回転したい画像を選択し、回転ボタン 右下にマークがついている画像 ※画像を回転し保存する場合、縦横のピクセル数によっては元画像が劣化する事があります。 |
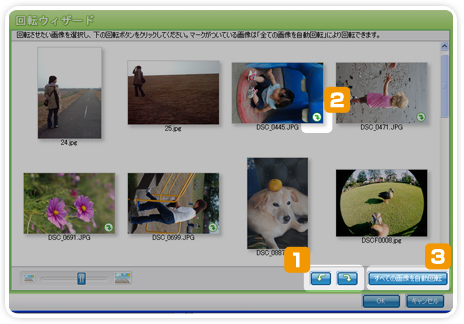 |
編集領域
編集画面において、表紙およびページの外枠にあるグレーの部分は、ご注文されたデータを製本過程で巻き込み・断裁する領域になります。これらの領域は数ミリの誤差が生じる可能性がありますので予めご了承ください。 |
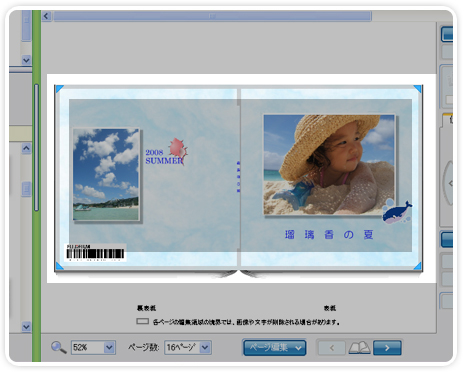 |
製本した際に画像を余白なしで配置させたい場合、編集画面ではグレーの部分にかかるように画像を配置してください。また、画像や文字、フレーム等を編集ページの境界ギリギリに配置すると、断裁や巻き込みにより切れてしまう可能性があります。切らせたくない画像や文字、フレーム等はできるだけ内側に配置することをお勧めします。 |
 |
画像品質
| このアイコン表示がある場合、画像の解像度が低いおそれがあります。画像のサイズを縮小するか、解像度の高い画像に変更してください。 この表示が出た状態でフォトブックを注文すると、仕上がりの画像が劣化する場合があります。 |
|
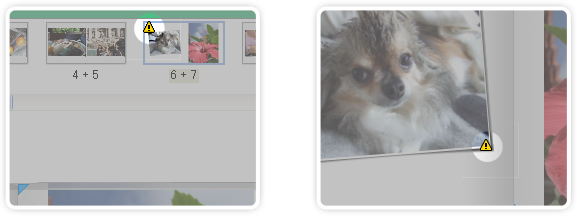 |
|