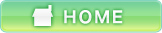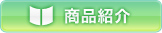※「フォトブックデザイン キャラクター」では画像や文字はレイアウトテンプレート内でしか編集ができません。
※「フォトブックスクエア プラス」「フォトブックスクエアキャラクター」では製本の都合上、片面(右側ページ)しか編集ができません。
編集画面
編集画面では様々な機能を利用してフォトブックを編集できます。編集画面は表紙を含む複数のページから構成されており、それぞれのページで自由に編集ができます。フォトブックを編集するページの周囲には、画像や文字、背景などを編集するための機能が表示されています。
※ダウンロードソフトと異なり、WEBソフト版では編集機能をフルにご利用できません。
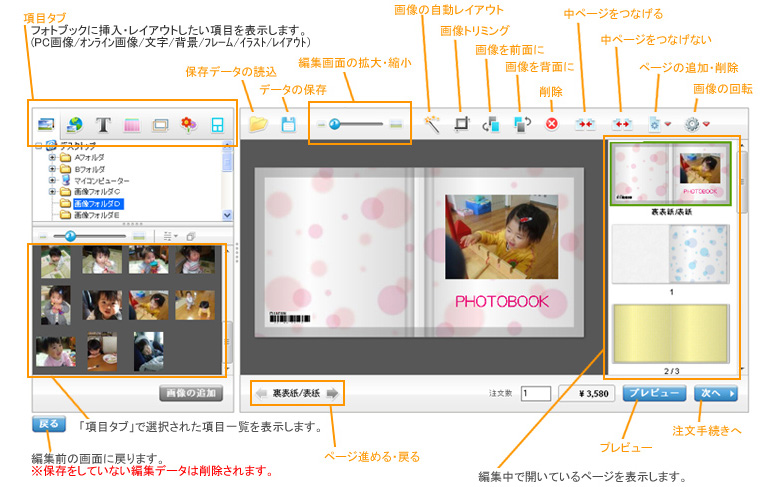
![]()
項目タブより、「画像」以外に「文字」「背景」「フレーム」「イラスト」「レイアウト」を設定できます。
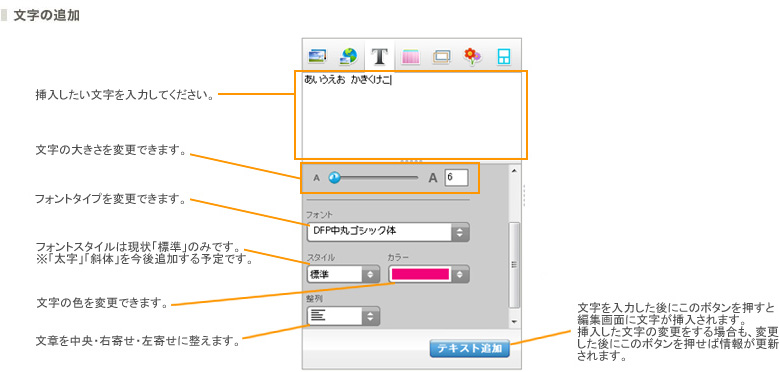
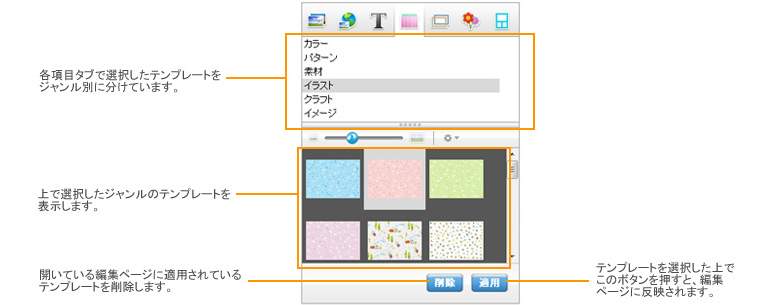
画像の追加・変更
|
画像をフォトブックに追加したい場合は、入れたい画像を選択し 「Ctrl」キーを押しながらマウスでクリックすることで、複数の画像を一度に選択することができます。また、画像の周囲の空白スペースをクリックし、クリックした状態のまま選択する画像全体が含まれるようにポインタを動かすことでも複数の画像を一度に選択することができます。 ※ソフトカバータイプは製本の都合上、のど部分(見開きページ中央の、製本した際に背に接する部分)近くは画像などが見えにくくなります。ソフトカバータイプで編集する際は、のど部分近くに画像などがかからないように配置することをお勧めします。(ハードカバータイプは完全見開きにできる製本方式になります) 画像を連続して挿入したい場合は、編集ページで画像の周囲に緑の枠 |
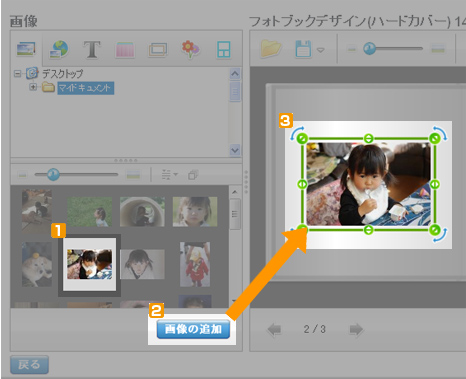 |
|
ページに追加した画像を変更することができます。 画像をクリックしたままの状態でポインタを移動すると、画像を移動することができます。 画像のトリミングをしたい場合は、「切り抜き」ボタンを押して調整をしてください。 |
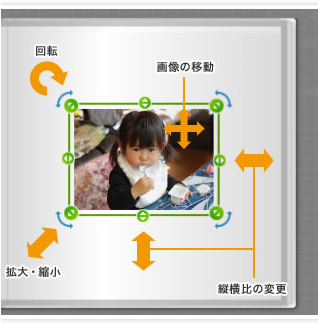 |